스마트싱스 개봉기 및 설치기 – 2
![]()
1부를 통해서 스마트 싱스 개봉기를 정리하였다.
2부에서는 초기 셋업 및 내가 사용하는 위모, 하모니 등의 설정에 대해서 간단히 정리하고자 한다.
스마트 싱스 허브에 유선 랜 케이블을 연결하고 전원을 연결하면 물리적인 설치는 종료가 된다.
그리고 이제 구글 마켓이나 애플 앱스토어에서 ‘SmartThings’ 검색해서
앱을 설치하면 설치라는 단계는 끝이난다.
다음으로는 초기 설정을 진행해 보자.
처음 앱을 실행하면 아래와 같이 코드를 입력 하라고 나온다.
갑자기 무슨 코드? 라고 당황하지 말고, 메뉴얼 앞에 붙어 있는
영어/숫자 조합으로 6자리 코드를 입력하고 다음으로 진행하면된다.
그리고 허브가 설치 된 위치 설정을 하고 다음으로 진행하면 간단하게 초기 설정이 완료가 된다.
<Application 초기 설정>
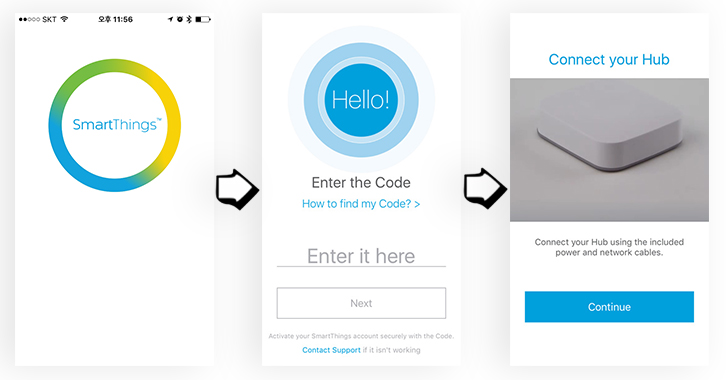
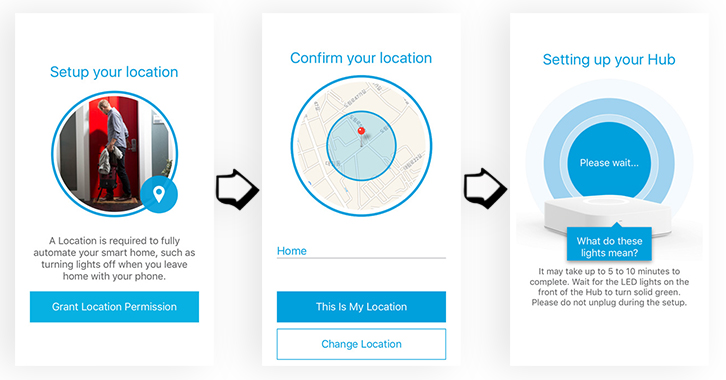
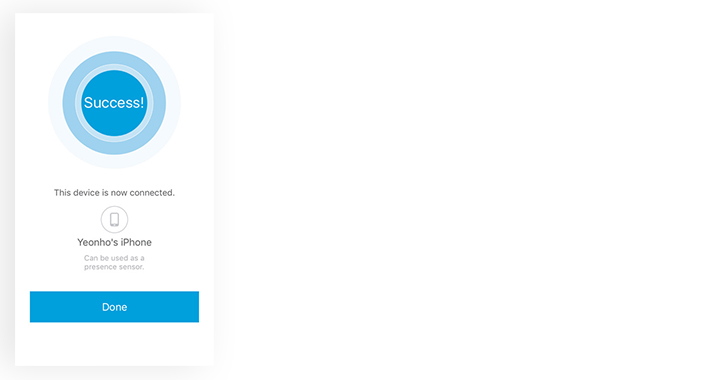
초기 설정이 끝나고 나면 아래와 같은 화면 구성을 확인 할 수 있다.
- Smart Home Monitor 탭
스마트홈관련 탭으로 홈 보안/연기/누수 관련 된 Thing을 이용하여,
집안에 상태를 체크할 수 있도록 해주는 기능이다. - My Home 탭
설치 된 IoT 기기와, 방 , 가족 리스트를 확인 컨트롤
- Automation 탭
자동화 관련 부분으로, 여러 규칙을 정의하고 자동으로 실행되도록 규칙을 만들거나,
버튼 하나로 원하는 센서들의 On/Off등을 수행 되도록 할 수 있다.
이 부분이 SmartThings의 강점!!!
(물론 다 지원하는 기능이지만, 많은 IoT 기기들이 SmartThings에 연결 가능하기 때문에…) - Marketplace 탭
SmartThings가 지원하는 IoT 기기들을 확인 하고,
구입 할 수 있는 페이지로 연결해 주는 탭으로 저렇게 자리 잡고 있는 것은 별로임. - 설정 탭
사용자 정보, SmartThings Hub 정보나 관리정보 수정을 할 수 있는 메뉴를 제공
<메뉴>
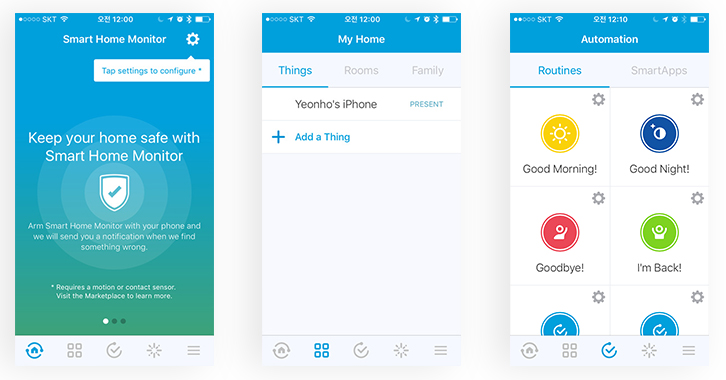
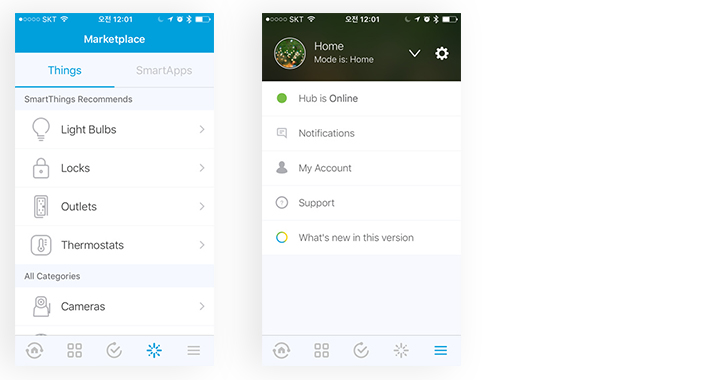
그럼 비어 있는 Hub에 일명 Thing이라는 IoT기기나 센서들을 추가해보자.
‘My Home’메뉴에서 ‘Add a Thing’을 추가 하면 자동으로
주변에 Zigbee로 된 Thing들을 검색하는 것으로 보인다.
기본 패키지에 들어 있는 ‘Multipurpose Sensor’와 ‘Outlet’이 검색 되고,
‘Save’를 누르면 아래와 같이 ‘My Home’에 추가 한 기기나 센서들이 보이는 것을 확인 할 수 있다.
장치명과 옆에 장치 상태를 확인 할 수 있다.
<Sensor Thing 추가>
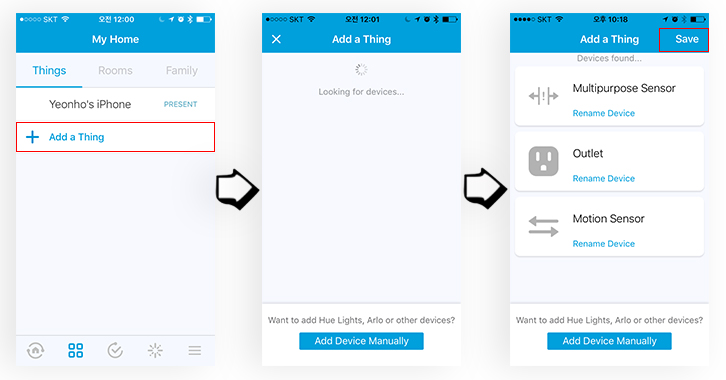
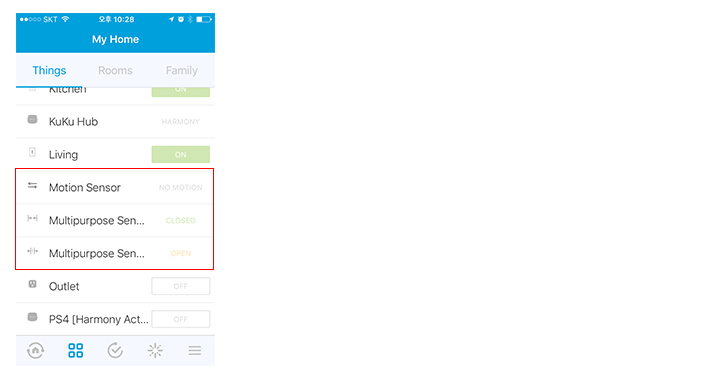
SmartThings Hub 구입의 이유중에 가장 큰 이유는,
하나의 Hub에서 사용중인 IoT제품을 모두 확인 및 컨트롤 할 수 있게 하는 것이다.
그럼 1년 전부터 단독으로 사용하고 있던,
WeMo Light Switch와 Wemo Switch를 SmartThings Hub에 추가 하도록 해보자.
아직 공식 지원이 아니라서 그런지 ‘SmartThings Labs’ 부분에 들어 있다. ㅠㅠ
‘Belkin WeMo Light’를 누르고 기다리면, 자동으로 동일 한 AP에 연결되어 있는 Switch를 검색한다.
Switch 1개와 4개의 Light Switch가 검색되어 졌고,
찾아진 각각의 항목에 들어가 추가 할 장치를 선택 하면 된다.
그리고 ‘Save’를 누르면 ‘My Home’ 정상적으로 WeMo 제품이 다 추가 된 것을 확인 할 수 있다. 얏호~~~
<WeMo 연동>
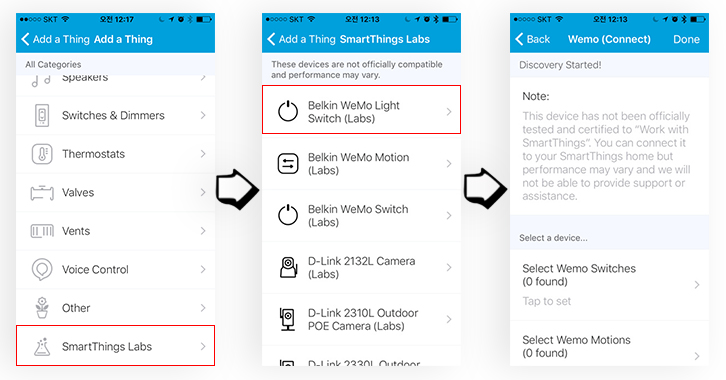
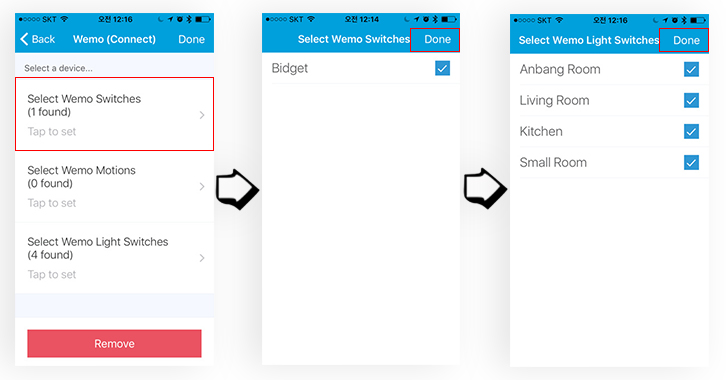
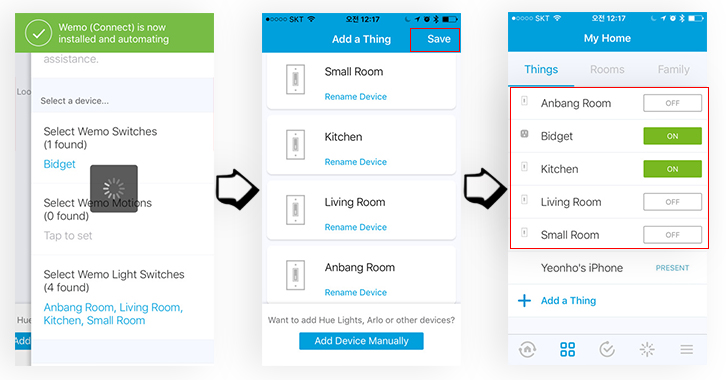
추가로,
전용 App과 전용리모콘으로 사용해아만 하는 불편함이 있던 ‘Logitech Harmonoy’를 추가해보자.
역시나 ‘SmartThings Labs’ 메뉴에 ‘Logitech Harmony’ 라고 존재한다.
Harmony의 경우는 연결 시에 Logitech 계정으로 로그인 해서 연동을 진행하게 된다.
Logitech 계정을 입력하여 로그인 하면 Harmony Hub가 나오고 등록 할 Hub를 체크하고,
기존 존재하던 Activities도 선택하면 간단히 Harmony 기기도 ‘My Home”에 추가 된다.
<Logitech Harmony 연동>
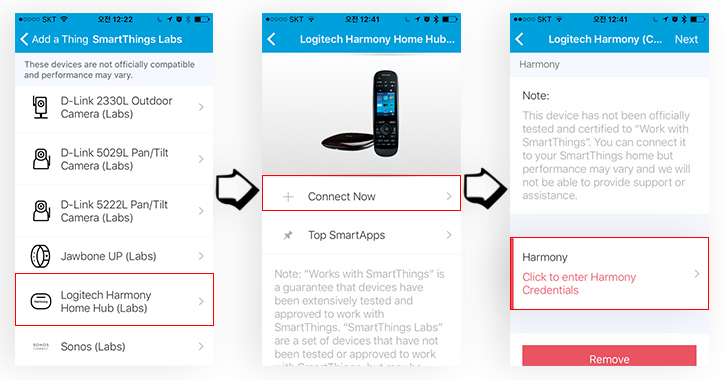
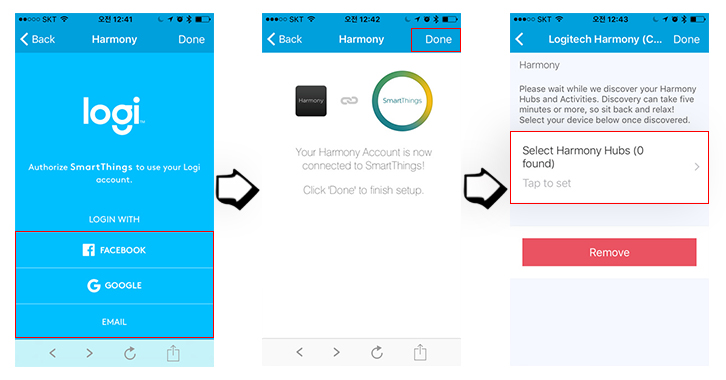
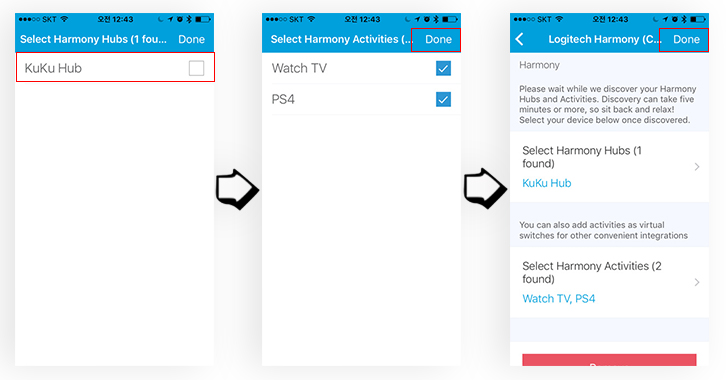
마지막으로, 패키지에 들어있는 ‘Multipurpose Sensor’ 를 설치하고 이용하고 있는 방법을 추가하면,
- MultiPurpose Sensor
– 현관문 열림/닫힘 확인용
=> 조금만 열려도 열림으로 나타나도록 어긋난 상태로 부착을 하였다.
문을 꽉닫지 않으면 도어락이 걸리지 않는 문제가 있어서 혹시나 안잠긴 상태로 있을까 확인을 위한 용도이다.
추가로 ‘Automation’을 통해서 1분이상 열림상태이면 사용자에게 알림을 주도록 해놓아서 유용하게 사용중이다.
(‘Multipurpose Sensor’라 센서가 위치한 곳의 온도도 확인 가능하다.)- 베란다문 열림/닫힘 확인용
=> 추운 겨울날 조금씩 열려 있으면 모르는 사이에 찬바람이 들어오는 경우가 있고,
딱 아직 필요 한 곳이 없어서 베란다문에 사용중이다.
(사진에는 아래쪽이나, 이후 위쪽으로 옮겨 놓았다.) - 모션 센서
– 현관 출입 확인용
=> 출입 확인 후 ‘Automation’ 기능으로 연계해 놓아두었는데,
현관문 센서가 있어서 아직 딱히 좋은 씬이 떠오르지 않아서, 놀고있는 상태이다.
추후 올 필립스 ‘Hue’와 연동해서 화장실 동작 인식에 따른 전등 On/Off로 변경 할 계획이다.
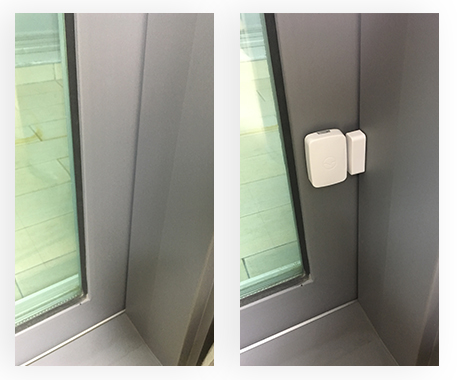

사용방법은 너무 다양하고, 설정하기 나름이라서 다양한 방법으로
‘Smart Home’으로 만들어 나가려고 한다. 갈길이 멀다…
화살표 좋네요 ㅋㅋ lot 라이프~~
ㅋㅋ 고마워요~~~ 계속 IoT 친구들 추가 해줄게요